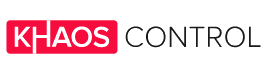WooCommerce was one of the first ecommerce platforms our developers rushed to integrate Khaos Control Cloud with. Why? Because it’s popular. Commanding a massive 37% share of ecommerce sites, users love it for working with WordPress, its impressive functionality and low-price tag (it’s free).
If you’re missing out, don’t worry, this is the first in our WooCommerce blog series that will explore what it does, how you can hit the ground running with it and why Khaos Control Cloud integration unlocks even more value.
First, some background. Company WooThemes formed in 2008 with the goal of creating helpful plugins and themes for WordPress. One such plugin was Jigoshop, but work on it by one set of developers diverged so far by 2011 that it became a separate plugin in its own right – WooCommerce. Since then, WooCommerce went from strength to strength, achieving one million downloads in 2013, four million in 2014 and seven million in 2016. WooConference has become an annual event for developers, drawing in ever-larger crowds, and the plugin’s been acquired by the company behind WordPress itself – Automattic.
The Power of WooCommerce
What’s responsible for WooCommerce’s popularity? It’s two factors.
First is the plugin’s intrinsic usefulness – that it sits atop WooCommerce, scales well and is easy to understand.
Second, this usefulness helped it stand out from a diverse crowd of competitors, drawing in new users that added more functionality that drew in more users and so on. Web developers well versed in WooCommerce increased, but became an endangered species for others. That’s the network effect, visible in the internet itself, which states a network’s value increases the more people that use it.
No situation like this is ever static – the advent of WooCommerce wasn’t predicted and just as it displaced other ecommerce services, so it too will eventually succumb to something newer and better. But, for the moment, WooCommerce has the crown – or shares it with one or two others – meaning it’s still worth considering.
Getting started
Now to get started. WooCommerce is a WordPress plugin and won’t run without it. So, WordPress will need to be your website’s Content Management System (CMS) of choice. The good news is that WordPress is easy to install and, even better, comes preinstalled as part of many web-hosting packages.
These packages are also sold with WooCommerce, but if yours lacks it, it’s easy to add. Log in to your WordPress administration panel at https://YOURWEBSITE.COM/wp-admin/, navigate to Plugins > Add New and then search for ‘WooCommerce’. You’ll be confronted with a blizzard of plugins that work with WooCommerce, but the genuine article will be the first result, up in the left-hand corner and showing over a million downloads. Once found, just hit ‘Install Now’ and you’ll be taken to the Setup Wizard.
Setup Wizard
WooCommerce offers eight setup steps. The first is simply a welcome page, inviting you to proceed. Here, we’ll want to hit ‘Let’s go!’.
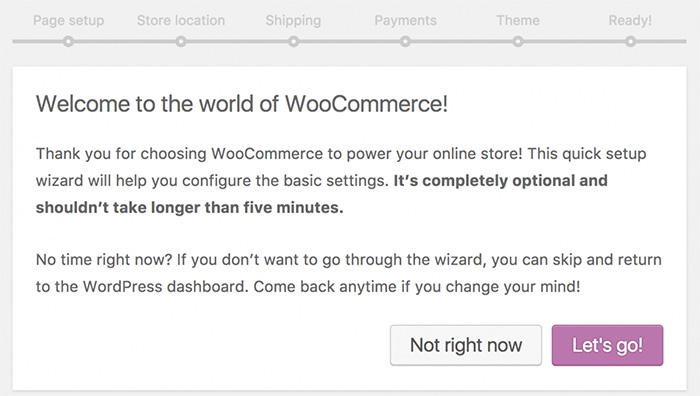
Next is Page Setup. WooCommerce requires four of them – ‘Shop’, ‘Cart’, ‘Checkout’ and ‘My account’. Guiding the customer from product discovery to product payment, the four have accompanied ecommerce sites from the year dot, so shouldn’t be unfamiliar. This step creates them, it’s possible to tweak their designs later from the ‘Pages’ section of the WordPress dashboard.
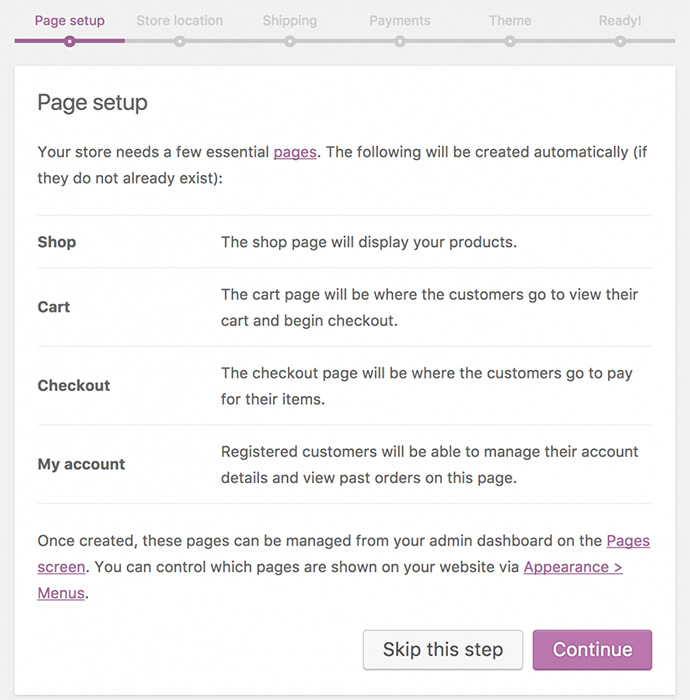
Then there’s Store Location. Unless you’re using a VPN, in which case you’ll need to make manual adjustments, WooCommerce picks up your location by IP address and assigns country, currency and tax rate. Double check the options, then hit ‘Continue’.
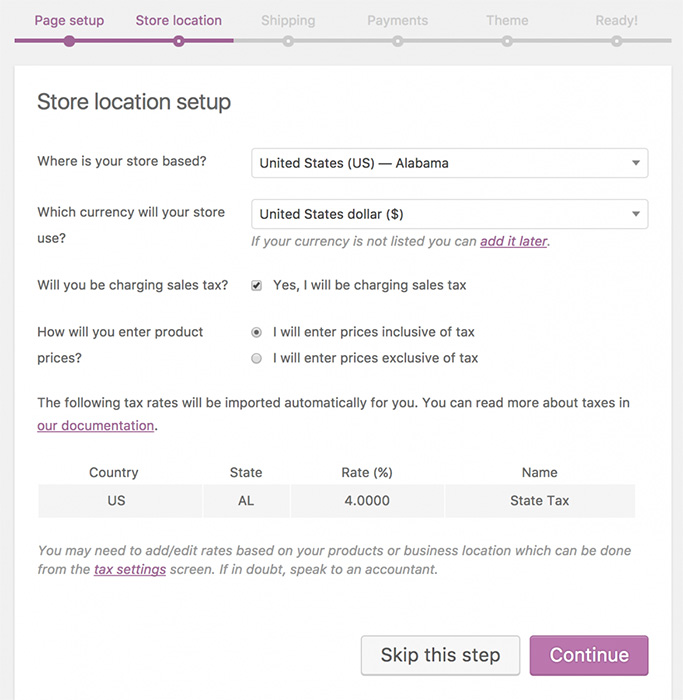
On to Shipping. Unfortunately, WooCommerce shipping, using USPS, isn’t available outside the U.S. But we’ll still need to define the units in which we’re measuring weight and dimensions – the choices are metric or imperial.
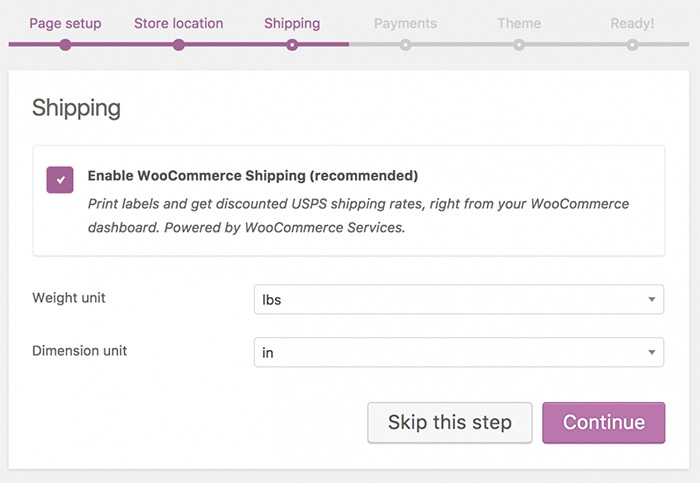
For Payments, PayPal and stripe are the standout options, with other, less commonly used alternatives available, such as cash on delivery. Know that there are even more on offer as separate plugins, outside this Setup.
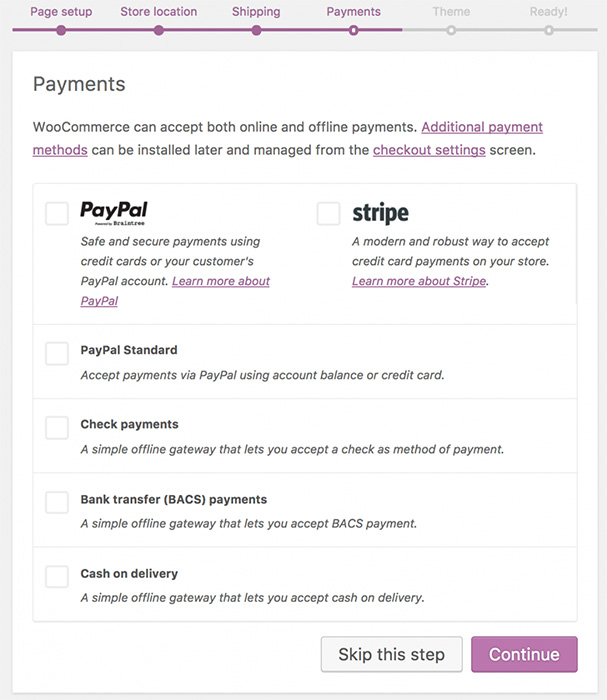
Regarding themes, you’ll next be given the choice to install and activate Store front, a free theme optimised for WooCommerce or retain your own.
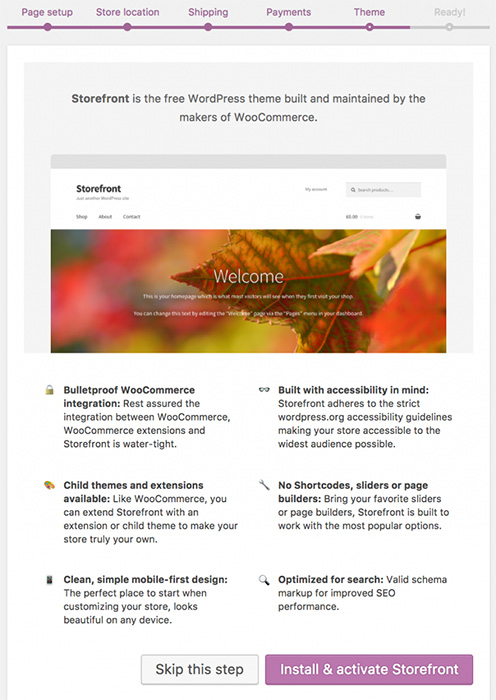
Finally, there’s the option to opt in to WooCommerce’s data programme.
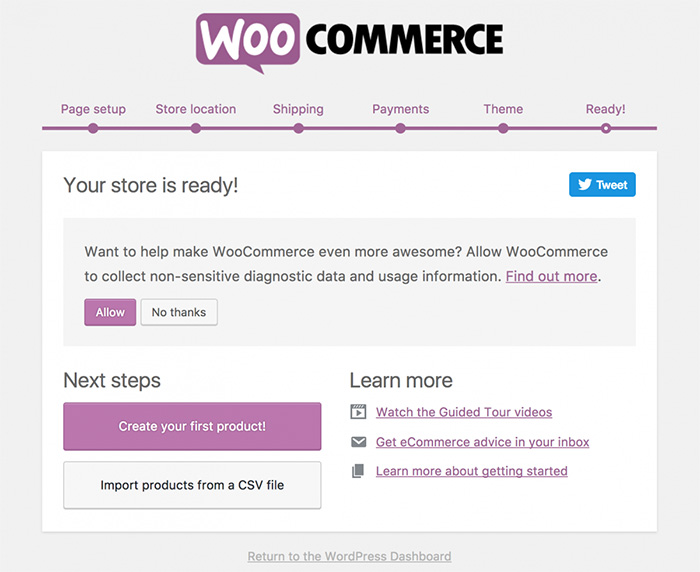
A button then appears inviting you to ‘Create your first product!’ – the subject of next blog.
And that’s it for now. We’ve looked at WooCommerce’s popularity, its history and have gotten you started. Why not check out the new pages that WooCommerce has created, and confirm that the theme you’ve chosen fits them and that they fit in to your navbar?
Rerunning the Setup Wizard is achieved by heading to ‘Products’, under ‘WooCommerce’ in the dashboard, then Help > Setup Wizard and selecting ‘Setup Wizard’.
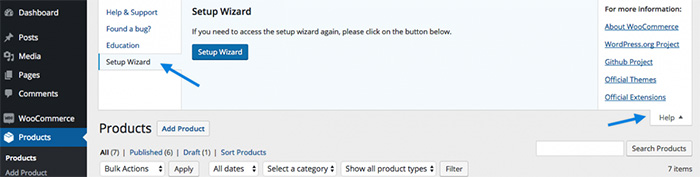
If you’re feeling confident, head on over to our WooCommerce integration page, learn how it will benefit your business and try it out with a free trial today.