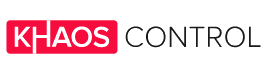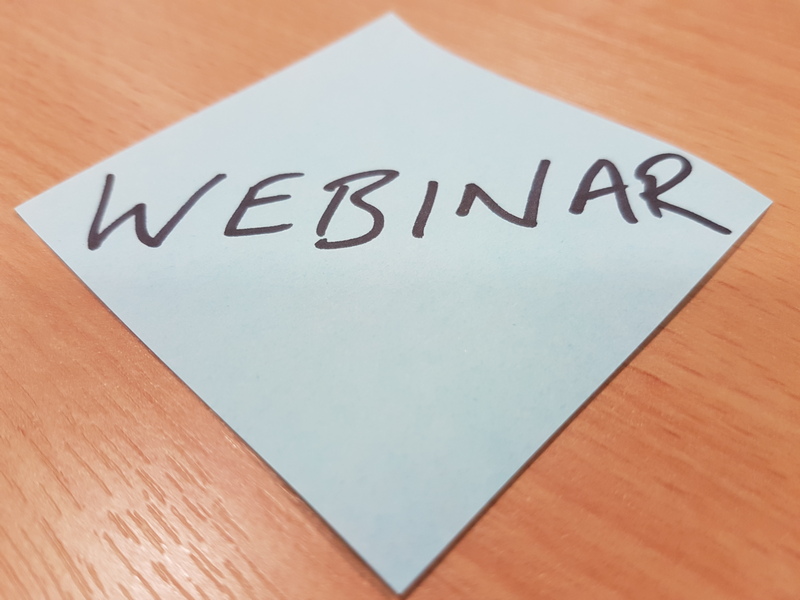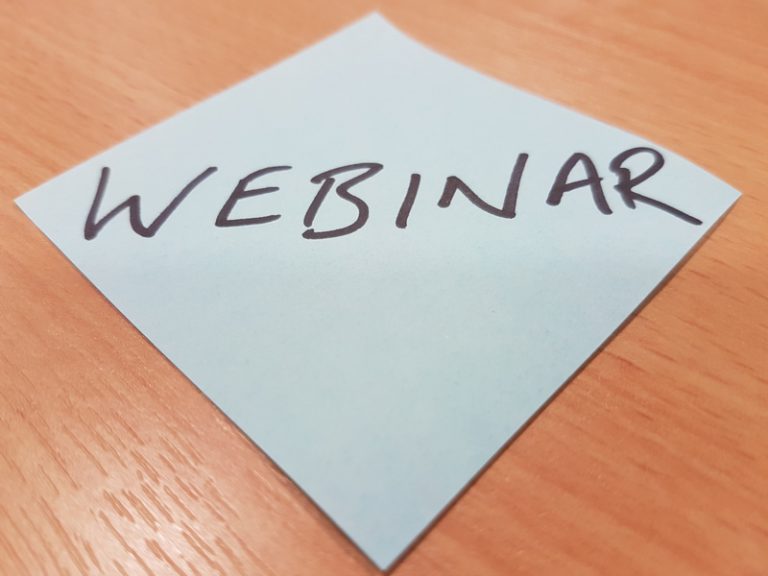Delivering consistently great customer service can help you to stand out from your competition. But how do you ensure that you and your team are getting it right every time? By having a system in place that allows you to deliver.
Khaos Control’s integrated CRM functionality enables you and your team to handle everything that comes your way and more. From day-to-day enquiries with regards to parcel tracking and refunds, through to managing your prospects and converting them into customers, we have you covered.
You can watch the session on Khaos Control’s CRM functionality below.
We have included notes for reference after the video.
If you would like to know more about how Khaos Control can help your business, please contact our Sales Team and arrange a free demonstration.
Introduction
Good morning and welcome to this Khaos Control Webinar.
Delivering consistently great customer service can help you to stand out from your competition. But how do you ensure that you and your team are getting it right every time? An integrated CRM that everyone in the business can use is a great place to start.
Khaos Control enables you and your team to handle everything that comes your way. From day-to-day enquiries with regards to parcel tracking and refunds, through to managing your prospects and converting them into customers.
My name is Andy and I am going to spend the next 30 minutes or so taking you through the ways in which we can help you to deliver brilliant customer service, time after time.
TIME: 0:42
Points to Note
Before we get started there are a few housekeeping points to note.
If you have any questions during this Webinar, then please use YouTube’s chat facility, email us via training@khaoscontrol.com.
For the best quality please set your YouTube image quality using the cog in the bottom right to the HD setting.
There is no need to take notes as we will be uploading a recording of this webinar after the event and will also forward you a copy of our notes.
The Communication Log
The Communication Log is at the very heart of creating great customer service using Khaos Control. During this webinar, we are going to show you the different methods of using the Communication Log to ensure that your customers’ experience remains consistently positive.
CRM Manager
The global list of all Comm Log entries can be found in the CRM Manager and gives managers an overall picture of what is happening.
• Open [ CRM Manager | Comm Log (Leads) ] screen
• Click the Go button.
Initially the grid displays the most recent contact with customers in the upper grid.
Double clicking on a company in the upper grid displays all the Comm Log entries for that company in the lower grid.
• Double click on [RR] Rita Richard’s record (should be the first one could be second).
This gives users the ability to review all previous contact with the customer.
By using the Next Action Date filter in the top right users can see which customers need to be contacted within the date range which by default is today’s date.
• Turn the date filter on – 2 customers will come back set the date to 22/11/2016 – 22/11/2016
• Turn the date filter off again.
Customer service teams and sales staff can use the filters to refine the list of customers in the grid, so just the relevant information is displayed. Comm Log Types relative to teams and / or activities can be really useful for this, in addition to the next action date range.
Managing and reviewing customer service / sales activity from the comm log is also quick and easy. By turning off the user filter it is possible to see what is, and isn’t, being done and to drill into how prospects are being managed etc..
• Turn the user filter off
• Turn the call type to something
• Turn the next action date filter to everything from the start of the year to here.
Configure your Comm Log
Khaos Control is very flexible and you can configure the Contact Types to what suits your business processes and how you wish to use the Comm Log.
You can even Hide certain Comm Log Types from users using their profiles, for example if your accounts team use the Comm Log for debt chasing then you can limit who is able to see or use the debt chase Comm Log Type.
• Highlight Call Types and User filter. Also worth highlighting the ability to add and remove companies from the comm log at this point.
Company Comm Log
Each company has a Communication Log with entries being added in this screen manually and automatically from various areas in Khaos Control, we’ll have a look at some of these during this webinar.
TIME: 4:59
What are we going to cover?
We’re going to look at a range of scenarios to show you the different ways that you can use the Comm Log to interact with your customers, ensuring that you deliver constantly great service and making you stand out from the crowd. The scenarios are:
1. The quote lifecycle and how you can manage the process
2. Building automated emails into your comm logs in order to provide a complete overview of your company’s dialogue with each individual customer
3. Dealing with a customer return and tracking the process to ensure that your customer is happy
4. Identifying and contacting a specific group of customers quickly and easily – for example in the case of a product recall
5. Managing your Account customers – maintain that audit trail
6. Quickly Add a Comm Log Entry – great for your sales reps and agents
7. CRM on the Go! How Khaos Control Cloud can further improve your Customer Service when combined with Khaos Control.
If you have any other examples you would like to share during this webinar, then please use YouTube’s chat facility, email us via training@khaoscontrol.com.
TIME: 6:56
Scenario One – The Quote Lifecycle and how you can manage it
As I’m sure you’re aware, making a sale isn’t simply a question of putting in a quotation and waiting for the till to ring. Quotes need to be managed and progressed to ensure that you convert them into sales at a decent rate. I expect that you measure things like:
1. Conversion rate
2. Date of last contact or follow up
3. Current pipeline value – both total and weighted
4. Reasons for failure.
In Khaos Control you can manage and monitor your quotes in the [ CRM Manager ] screen.
• Open [ CRM Manager | Quotes (Opportunities) ] screen
• Click the Go button. This defaults to show all of the currently pending quotes that your team are currently working on.
You can easily see the key overall statistics – in the top left – including successful, unsuccessful and pending counts as well as the pipeline value (the net total of all quotations in Pending) and the weighted value (Net Total * Weighted Value % for each quote filtered and then summed; i.e. what you can expect to bring in as a net figure).
• Highlight the grid columns that are used to calculate the Weighted Value (Net Total & Weighted Value %).
You can also filter on the current (pending), successful and unsuccessful opportunities for the system or individual customers.
To see everything:
• Turn off the Status traffic light
• Click Go button.
Notice for unsuccessful quotes there is a reason for failing to convert it in the grid.
Reasons and Weighting options can be configured to suit your business in System Data.
• Click into Edit mode
• F4 on the reason column and display options – reasons are self-explanatory
• F4 on the weighted column – Different quotation statuses and how they impact your chances of success – specific to you and your business.
Chasing Quotes
Using the Quotes screen it is very easy to see which opportunities need to be followed up.
The CRM is at the heart of things again, with the first 2 columns in the grid showing the total number of Comm Log entries and the number of days since the last contact with the customer regarding the quote. Sorting the grid by either / both of these values can be a quick and easy way to prioritise what is worked on.
• Sort by Days since contact – right-click, focus on stalest quotations.
It’s very simple to add a Comm Log entry using the context menu option, so any progress updates from your sales team can be added and stored centrally. This will update the Count and Days columns.
In this scenario, the customer is purchasing Christmas jumpers for his staff.
• Go back to Pending status only
• Check out the Quote for [AH] The Albert Hotel.
Notice that there is already an entry against the Comm Log, we are going to add another one.
• Go into Edit mode
• Focus on the entry for [AH] The Albert Hotel in the grid
• Right click and select New Comm Log Entry
• In the Comm Log Entry dialog:
o Add a Desc: Checking sizes with staff
o Add a Response: CB to confirm sizes and order
o Change the Next Time to this afternoon as this is when he wants us to call again
o Add a CRM Type of Call
o Click OK twice.
• Click Go to update the screen, the count increases
• Change the Weighting Lookup to 3 – Verbal agreement (warm).
o Highlight change in weighted value at this point
o Change weighted % value manually as well and highlight weighted changes.
• Save.
These Comm Log Entries are available immediately throughout Khaos Control:
• Double click on the [AH] The Albert Hotel quote
• Open the [ Sales Order | CRM | Comm Log ] screen to see the entries.
These entries will also be replicated on the Customer’s Comm Log and the CRM Manager Comm Log (Leads).
• Open [AH] The Albert Hotel’s customer record
• Click the button
• Note the entry for the quote, the Src Column has the quote code
• Open the [ CRM Manager | Comm Log (Leads) ]
• Double click on the [AH] The Albert Hotel’s CRM entry (should be at the top)
• Click on the button
• Which takes us back to the adjacent tab, [ Quotes (Opportunities) ].
Successful Quotes
Now imagine we’ve travelled a little in time, have called back the hotel and they have decided to place an order.
• Double click on the [AH] The Albert Hotel quote
• Convert the Quote to a Sales Order using the Other Actions Menu:
o Quotes
o Customer Quotes
o Convert Quote Sales Order.
• Click on the Blue button, then on OK
• Open the [ Sales Order | CRM | Comm Log ] screen to see the entries.
Comm Log entries can be added here too either for immediate follow up or for future reference.
Whatever the reason for adding a Comm Log entry, it is very easy. When the Albert Hotel decided to purchase they mentioned that they need some extra jumpers later in the month, so:
• Right click and select New Comm Log Entry
• In the Comm Log Entry dialog:
o Add a Desc: May need extra jumpers in the run-up to Christmas
o Response: Call back in a couple of weeks
o Next Date 8th December – we want to sell more jumpers!
o Add a CRM Type of Call
o Click OK twice.
• Save the sales order.
Because we’ve converted the quote it now drops off our pending quotes list:
• Open [ CRM Manager | Quotes (Opportunities) ] screen
• Click the Go button.
But we can bring it back by filtering on Successful:
• Filter for the Successful quotes
• Click the Go button.
Check the CRM Count for the Albert Hotel entry – the entry we added to the sales order has been included in the count.
• Set back to pending.
Unsuccessful Quotes
Marking a quote as unsuccessful from this screen allows you to add a reason as to why the customer didn’t buy from you.
• Go into Edit mode
• Focus on the last entry in the grid – Nobody’s Inn
• Right click and select New Comm Log Entry
• In the Comm Log Entry dialog:
o Add a Desc: Called too expensive
o Response: NFA
o Add a CRM Type of QU – Cancelled
o Click OK twice.
• Focus on the Reason column in the bottom line
• Press F4
• Select Too Expensive (Beyond Budget)
• Save and notice the CRM Count has increased
• Green select the bottom line
• Right click and select Mark Selected Pending as Unsuccessful
• Click the blue button then OK.
The quote has been marked as unsuccessful and the statistics in the top left have been updated. As a manager, the two most important elements are that:
a) Unsuccessful quotes are marked as such immediately, as this ensures that your Pipeline figure is correct
b) A reason is entered, so that it is possible to review why quotes have failed to convert and pick up on any common themes that are contributing to this.
Scenario Two – Building automated emails into your Comm Logs in order to provide a complete overview of your company’s dialogue with each individual customer
When creating emails in Khaos Control using the Message Templates there is an option to automatically create an entry in the company Comm Log when the email has been sent. It doesn’t matter what type of email is sent, the Comm Log will be updated.
This is an excellent, no fuss, way of keeping track of the automatic emails that you’ve sent to a customer as the contents of the resulting email can quickly be loaded in the company screen so other users can track what has been sent previously and follow up if required.
In the example below we’ve sent an email to Rita Richards to let her know her goods are on their way.
• Open RR Rita Richards customer record
• Click the button
• Find the entry Email: Your goods are on their way in the Comm Log
• Double click the entry to load the email that was sent
• Sort the grid to highlight all of the email entries, click on the type column and CTRL+Shift+R to select all.
The user can easy see the information the customer has been sent in the email so if they ring up in the future because it hasn’t arrived on time it’s all documented in the Comm Log.
TIME: 19:49
Scenario Three – Dealing with a Customer Return and Tracking the Process to Ensure your Customer is Happy
It’s important to manage your existing customers to ensure that they remain happy as they are then more likely to become (or remain) repeat buyers. One area when relations can be strained is if they have to return an item, from the customer’s perspective this process needs to be as positive and pain free as possible. Using the Comments and Complaints alongside the Comm Log can help you manage this process.
Creating the Complaint
In the next scenario, the customer has ordered an ironing board which has been damaged in transit. They have sent photographic evidence of this.
• Open [RR] Rita Richard’s customer record
• Open her [ CRM | Comment Complaints ] screen
• Note the entry for the ironing board
• Go to the Communication Log.
Notice that the complaint entry (Item damaged in transit) has the following:
1. Sort grid by source
2. The Source is Complaint
3. The Src Code is COM-C30
4. That the Attach checkbox (far left hand end of the grid) for the entry is currently unticked.
Attaching Documents in the Comm Log
The customer has sent us four images of her damaged item; we can add these images to the entry we have just made.
Adding more than one document to the Comm Log is new development.
• Go into Edit mode
• Focus on the Complaint entry
• Right Click and select Manage Linked Documents
• In the dialog click on the button
• \SharedApps\KhaosControlTRAINING\Images\Products\IroningBoard
• Double click the first image
• In the dialog click on the button
• Double click the second image and repeat till all have been added
• Click OK
• Save the entry.
Notice that the Attach checkbox is now ticked indicating that documents, in this case images, have been attached to the entry.
Viewing the Attached Documents
If you want to see the documents attached to an entry:
• Double click on the entry
• Double click on the image line (might take a second to load).
Updating the Complaint as it is Processed
• Open [RR] Rita Richard’s customer record if not already there
• Open her [ CRM | Comment Complaints ] screen
• Go into Edit mode
• On the grid change the Status to Processing
• In the History Comment area add a comment Ironing board received
• Click the button
• In the CRM text add Ring Rita to let her know we are processing her complaint
• Contact Type is Call
• Click OK
• Save the entry.
In her Communication Log we can see the entry with the same Src Code, so users can track what is happening and the communication that has been had with the customer when keeping them informed of the progress of their complaint.
• Return to the [ CRM | Comment Complaints ] screen.
Notice in the bottom grid that there is a history building up of how Rita’s complaint is being dealt with so if she rings up at any time anyone of the users are up to date with the details of her complaint.
TIME: 24:50
Managing Comments and Complaints
From a Manager’s point of view it is important to monitor the items that are causing complaints and the reasons why items are being returned. The CRM Comments and Complaints screen allows managers to see if there is a common theme:
• Open the CRM Manager
• Open the Complaints (Cases) screen
• Click the Go button.
From this screen, you can see all the comments and complaints and their current status and you have the ability to filter by:
• Supplier
• User Initiated
• Comment Date
• Product Type
• Complaint Type and Complaint Status
• Highlight ‘quick win buttons as well’.
Using the Other Actions menu reports can also be printed either for customer comments and complaints by stock item or a complaint summary grouped by level 2 stock type. (These reports moved to this screen earlier this year)
• Print each report
• The Complaints by stock item is a lovely statistical overview by stock type / complaint type and can be very handy for identifying and drilling into complaint trends.
TIME: 27:37
Scenario Four – Identifying and contacting a specific group of customers quickly and easily
Quite often a sales representative will be asked to phone customers who have received a new catalogue, remind them of an offer, inform them of a new product range or recall. This can easily be done by using the CRM Manager and using the filters to select the list of customers they need to contact.
In the next scenario, we are going to find all customers who tried to buy an item that was marked as Lost Demand as the item has now come back into stock. We are then add them into the Comm Log, so that they are contacted proactively to see if they still wish to order the item.
• Open [ Sales Summary ]
• F4
• Add the filter Show Lost Demand (only)
• Tick the Show Lost Demand (only) checkbox
• Make sure the date range is from 1st October 2016
• Click OK
• Double click on the first item [RC3159] Hawaiian Kona Kai Coffee as this is the lost Demand item that has come back into stock
• Move to the [ Customers ] screen
• Click the Go button.
All the customers who bought the Lost Demand item are displayed. We are now going to add them to the List Manger so we can add them to the Comm Log for our customer services team to contact them:
• Focus in the grid
• Press Ctrl + A
• Right click
• Select Add To/Open List Manager
• Expand the Lost Demand group and add the items and add the customers into the RC3159 section
• Go to the List tab
• Set Contacts to ‘Last Invoice’, not worrying about privacy settings as we’re calling
• Click the Go button
• Click the button and add the following details:
o Desc: Kona Coffee now in stock
o Response: Call Customer
o Date – set to 24/11/2016
o Change the user to Kate in customer services – highlight why you’d do this – change it back to Adam
o CRM Type: Call.
• Click the OK.
The user then needs to contact the customers; they can easily do this using the Comm Log in the CRM Manager:
• Go to the [ CRM Manager | Comm Log (Leads) ] screen
• Filter on Contact Type Call
• Turn off the Not button
• Turn on the Next Action Date Filter (make sure it includes 24/11/2016)
• Click the Go button.
This shows all the customers that we need to contact. We’re able to phone the customers and update the Comm Log as we go down the list, let’s demonstrate how easy this is:
• Double click on the first company in the list
• Open the Contact Information below to find the contact details
• Go into Edit mode
• Add a new entry.
o Contact Type: Call
o Description: Called re Kona Coffee
o Response: NFA
o Contact: default.
• Save
• Double click on the first company in the list
• Open the Contact Information below to find the contact details
• Go into Edit mode
• Add a new entry.
o Contact Type: CB
o Description: Called re Kona Coffee
o Response: CB two weeks
o Change the Nxt Date for two weeks in the future
o Contact: default.
• Save.
TIME: 33:15
Scenario Five – Using the Comm Log to help Manage your Account Customers
First – General Account queries
In this scenario, the Computing Department have rung customer services with a query about their invoices.
• Open customer [CD] Computing Department
• Click the button to go straight to their Comm Log
• Go into Edit mode
• Add a new line
• Contact Type is Account – Query
• Description is Rang to query last invoice
• Response – Accounts to Investigate
• We are now going to link this entry to a sales order.
o Focus on the line
o Right click and select Associate with Sales Order / Quote
o Focus on Sales Order S01076 in the list
o Click OK to add it into the Src Code column.
• We can also link the entry to a contact.
o Focus on the Contact (F8) column for the entry on the far right
o Press F8
o From the drop-down list select Mrs Jean Franks
o Click OK.
• Save the record.
Second – Assigning an enquiry to a colleague
If we wanted our colleague Kate in Accounts to follow up on the Computing Department’s without sending an email / having a chat / swapping a post-it note, we add a comm log entry against them:
• Go into Edit mode
• Add a new line
• Contact Type is Account – Query
• Description is Adam handing over to Kate for investigation
• Response – Kate to investigate and feedback to customer
• We can also link the entry to a contact.
o Focus on the Contact (F8) column for the entry on the far right
o Press F8
o From the drop-down list select Mrs Jean Franks
o Click OK.
• Save the record
• Note the yellow highlight on the line as it’s not our Comm Log entry.
TIME: 36:13
Third – Debt Chasing
You can also add entries into the Comm Log from the Account Debt Management screen, for example when you are debt chasing and you want to record the dates and times that the debt chasing stages changed, either when they paid off the debt or if they have been placed on the next debt chase level or make an entry when you spoke to them maintaining an audit trail.
You could open the customers record and have the Debt Chase Screen and the Customer Address screen open side by side using the Undock option.
• Open [ CU | BHP | Addresses ]
• Undock and sort out.
• Open [ Accounts | Debt Management ]
• Undock and sort out
• Click Go to populate the grid
• Find and focus on customer [BHP] Belvoir Horse Products. Small amount owing, but 6+ months old
• Right click and Select:
o Actions
o Add Comm Log Entry.
• In the Comm Log Entry dialog:
o Desc: Cheque is in the post
o Response: Check with Accounts in 4 days, CB if nothing received
o CRM Type: Debt Chase
o Next Date / Time: 4 days hence
o Click OK.
• Click OK
• Redock both screens.
TIME: 38:50
Scenario Six – Quickly add a Comm Log Entry
Sales Reps and agents are usually very busy and want to cover as many calls as possible. In this scenario Sales Rep Adam is in the middle of a call and just needs to add a Comm Log entry.
Notice that you don’t have to load any screens to do it!
• Press Shift + Ctrl + C
• Press OK in the popup
• Open Customer [AH] The Albert Hotel
• Click the button to see the entry in the Comm Log.
TIME: 40:09
CRM on the Go! How Khaos Control Cloud can further improve your Customer Service
We’ve been looking at how the CRM works in Khaos Control, so now let’s see how our Hybrid solution allows you to access the same data in Khaos Control Cloud:
• Load Khaos Control Cloud.
o THEC1
o Admin
o west4092
o Demo.
• Click on CRM.
Like Khaos Control there are Leads (Comm Log) and Opportunities (Quotes). Let’s check out the opportunities first.
Opportunities (Quotes)
• Click on Opportunities (Quotes).
Just like Khaos Control you can see the statistics at the top of the screen and the various stages of quotations, Pending, Successful and Unsuccessful.
The Actions button allows you to change the status of any quotation. The grid is like the Quotations grid in Khaos Control too.
The main difference is that Comm Log entries for a Quote are added from the quotation itself.
Leads (Comm Log)
Let’s check out the Comm Log.
• Click on CRM
• Click on Leads (Comm Log).
This time although there are two grids the contact information for the customer is at the very top.
• Double click on [TSS] The Stationery Shop.
Loads the details in the lower grid.
What have we Covered in this Webinar?
During this webinar, we’ve taken you through how you can use the CRM and the Communication Log, from Quotations to Comments and Complaints to Accounts and more, showing you how you can manage your customers’ journey with you and making it consistently awesome.
We’ve also looked at Khaos Control Cloud and seen how our Hybrid solution allows you to access the same data in Khaos Control Cloud making it an invaluable tool for delivering great customer service.
TIME: 45:45
Questions
We are now going to spend some time answering your questions. If you have any questions regarding the topics we covered or any other areas of Khaos Control please use the Chat facility to queue them up. If a question occurs to you after we’ve finished, or you’re watching this ‘on demand’, them please email training@khaoscontrol.com or tweet us @KhaosERP.
Thank you for the questions you have already asked during the webinar. As the session has been so popular we have not been able to answer all of them but we will aim to reply to everyone by the end of the week.
TIME: 49:56
Future Webinars
The next webinar will cover the Workflow.
Details on how to sign up will follow soon and hopefully I will see you then.
If you have any suggestions for topics you would like to see in future webinars please let us know by emailing training@khaoscontrol.com.
Thank you for watching.
Wiki Links
The following Wiki links are for pages that describe the functionality covered during this session:
CRM Screens
CRM Manager Comm Log (Leads)
CRM Manager Quotes (Opportunities) tab
CRM Manager Complaints (Cases)
Company Screens
Customer CRM Communication Log Tab
Customer CRM Comments and Complaints Tab
Quotations
How To: Create and Process a Quotation
How To: Mark a Quotation as Unsuccessful
How To: Move an Unsuccessful Quotation back to Pending
How To: Add a Comm Log Entry to a Quotation
How To: Create Quotation Reasons
How To: Add a Reason to an Unsuccessful Quotation
Company Comm Log
How To: Add a New Customer Comm Log Entry
How To: Link a Document to a Customer Comm Log Entry
How To: Create a new Communication Log entry against a Sales Order
Email Templates
How To: Setup Email Templates
If you want to know how to setup emails and trigger rules see How To: Email Manager.
CRM Comments and Complaints
How To: Print a Comment/Complaint Report
How To: Print a Complaint Summary Report
Company Complaints
How To: Create a Comment or a Complaint
How To: Update a Comment or a Complaint
How To: Close a Comment or Complaint